|
A logikai elemek a szerkesztését a terven ezzel a
párbeszéd panelnek a használatával végezzük.
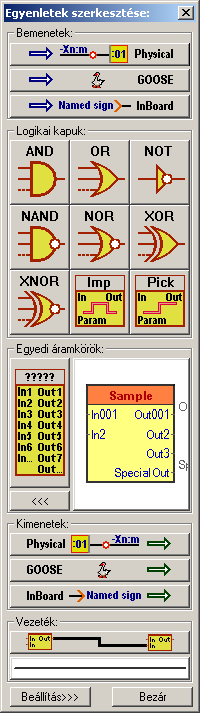
A párbeszéd panel úgy működik, mint egy
állandó lebegő menü, vagy szerszámos. Bekapcsolása után mindaddig
megjelenik, míg be nem zárjuk. A  funkcióban megadhatjuk azt is, hogy a grafikus terület mellett rögzített helyen
a modulba való belépéskor mindig megjelenve, munkára kész állapotban legyen.
funkcióban megadhatjuk azt is, hogy a grafikus terület mellett rögzített helyen
a modulba való belépéskor mindig megjelenve, munkára kész állapotban legyen.
Az egyes logikai elemek szerkesztését úgy
végezhetjük el a panel segítségével, hogy a szerkeszteni kívánt elem ikonjára
kattintunk. A következő jellegű logikai elemeket hozhatjuk létre:
Bemenetek
A logikai összefüggések ábrázolásában háromféle
bemenetet különböztetünk meg:
 |
Fizikai bemenet:
|
|
A készülék fizikai bemenetére érkező
jelből kialakított bemeneti érték.
|
|
Szerkesztés:
|
|
|
|
< Phisycal
input > Logikai elem helyének megadása: [ESC=Kilépés!]
|
|
|
|
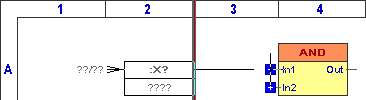 |
|
|
|
Ha az 'Elhelyezés
azonos helyen' kapcsoló bekapcsolt és a pontot egy
meglévő logikai elem bemenetén jelöljük ki, akkor a rendszer az
elhelyezett bemenetet a kijelölt bemenettel összeköti vezetékkel
A vezeték jellege a beállított lesz.
|
|
|
|
Az logikai elem helyének megadása után a
beállított szerkesztési sablon szertint elkészül a logikai elem képe. Az egyedi
adatokat és egyedi megjelenítési beállításokat az  logikai elem módosításával lehet elvégezni.
logikai elem módosításával lehet elvégezni.
|
|
|
|
Minta:
|
|
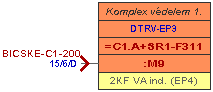 |
 |
GOOSE bemenet:
|
|
Az IEC 61850 kommunikációs hálózaton a készülék
bemenetére GOOSE üzenettel érkező jelből kialakított bemeneti érték.
|
|
Szerkesztés:
|
|
|
|
< GOOSE
input > Logikai elem helyének megadása: [ESC=Kilépés!]
|
|
|
|
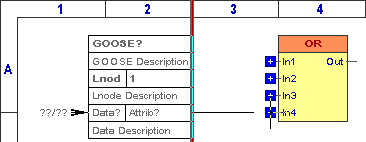 |
|
|
|
Ha az 'Elhelyezés
azonos helyen' kapcsoló bekapcsolt és a pontot egy
meglévő logikai elem bemenetén jelöljük ki, akkor a rendszer az
elhelyezett bemenetet a kijelölt bemenettel összeköti vezetékkel
A vezeték jellege a beállított lesz.
|
|
|
|
Az logikai elem helyének megadása után a
beállított szerkesztési sablon szertint elkészül a logikai elem képe. Az egyedi
adatokat és egyedi megjelenítési beállításokat az  logikai elem módosításával lehet elvégezni.
logikai elem módosításával lehet elvégezni.
|
|
|
|
Minta:
|
|
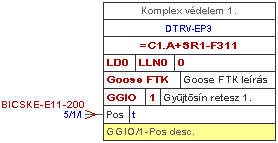 |
 |
Készüléken belüli jel:
|
|
A készüléken belül grafikai ábrázolás miatt
kiemelt belső jel. Tipikusan azért kerülnek megjelölésre, mert a logikai
összefüggések egy részét nem tudjuk, vagy nem akarjuk egy csoportban
megjeleníteni. A jel folytonosságot biztosítjuk vele.
|
|
Szerkesztés:
|
|
|
|
< InBoard
input > Logikai elem helyének megadása: [ESC=Kilépés!]
|
|
|
|
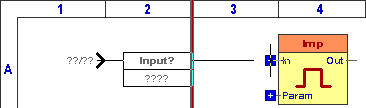 |
|
|
|
Ha az 'Elhelyezés
azonos helyen' kapcsoló bekapcsolt és a pontot egy
meglévő logikai elem bemenetén jelöljük ki, akkor a rendszer az
elhelyezett bemenetet a kijelölt bemenettel összeköti vezetékkel
A vezeték jellege a beállított lesz.
|
|
|
|
Az logikai elem helyének megadása után a
beállított szerkesztési sablon szertint elkészül a logikai elem képe. Az egyedi
adatokat és egyedi megjelenítési beállításokat az  logikai elem módosításával lehet elvégezni.
logikai elem módosításával lehet elvégezni.
|
|
|
|
Minta:
|
|
 |
Logikai kapuk
 |
AND kapu
|
Bemenetek száma:
Kimenetek száma:
|
n
1
|
|
Szerkesztés:
|
|
|
|
< AND > Logikai
elem helyének megadása: [ESC=Kilépés!]
|
|
|
|
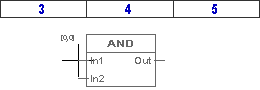 |
|
|
|
A logikai elem helyének megadása után a kurzor
segítségével megadjuk a bemenetek számát.
|
|
|
|
< AND > Logikai
elem bemenetek számának megadása: [ESC=Kilépés!]
|
|
|
|
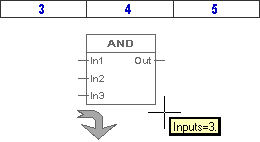 |
|
|
|
A bemenetek számának megadása után a beállított
szerkesztési sablon szertint elkészül a logikai elem képe. Az egyedi adatokat
és egyedi megjelenítési beállításokat az  logikai elem módosításával lehet elvégezni.
logikai elem módosításával lehet elvégezni.
|
|
|
|
Minta:
|
 |
OR kapu
|
Bemenetek száma:
Kimenetek száma:
|
n
1
|
|
Szerkesztés:
|
|
|
|
< OR > Logikai
elem helyének megadása: [ESC=Kilépés!]
|
|
|
|
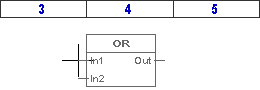 |
|
|
|
A logikai elem helyének megadása után a kurzor
segítségével megadjuk a bemenetek számát.
|
|
|
|
< OR > Logikai
elem bemenetek számának megadása: [ESC=Kilépés!]
|
|
|
|
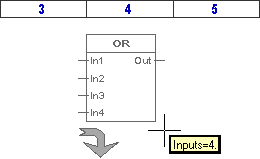 |
|
|
|
A bemenetek számának megadása után a beállított
szerkesztési sablon szertint elkészül a logikai elem képe. Az egyedi adatokat
és egyedi megjelenítési beállításokat az  logikai elem módosításával lehet elvégezni.
logikai elem módosításával lehet elvégezni.
|
|
|
|
Minta:
|
 |
NOT kapu
|
Bemenetek száma:
Kimenetek száma:
|
1
1
|
|
Szerkesztés:
|
|
|
|
< NOT > Logikai
elem helyének megadása: [ESC=Kilépés!]
|
|
|
|
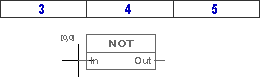 |
|
|
|
A logikai elem helyének megadása után a
beállított szerkesztési sablon szertint elkészül a logikai elem képe. Az egyedi
adatokat és egyedi megjelenítési beállításokat az  logikai elem módosításával lehet elvégezni.
logikai elem módosításával lehet elvégezni.
|
|
|
|
Minta:
|
 |
NAND kapu
|
Bemenetek száma:
Kimenetek száma:
|
n
1
|
|
Szerkesztés:
|
|
|
|
< NAND > Logikai
elem helyének megadása: [ESC=Kilépés!]
|
|
|
|
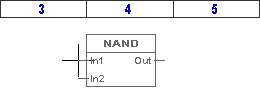 |
|
|
|
A logikai elem helyének megadása után a kurzor
segítségével megadjuk a bemenetek számát.
|
|
|
|
< NAND > Logikai
elem bemenetek számának megadása: [ESC=Kilépés!]
|
|
|
|
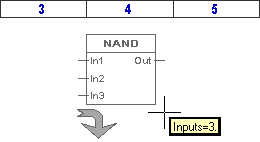 |
|
|
|
A bemenetek számának megadása után a beállított
szerkesztési sablon szertint elkészül a logikai elem képe. Az egyedi adatokat
és egyedi megjelenítési beállításokat az  logikai elem módosításával lehet elvégezni.
logikai elem módosításával lehet elvégezni.
|
|
|
|
Minta:
|
 |
NOR kapu
|
Bemenetek száma:
Kimenetek száma:
|
n
1
|
|
Szerkesztés:
|
|
|
|
< NOR > Logikai
elem helyének megadása: [ESC=Kilépés!]
|
|
|
|
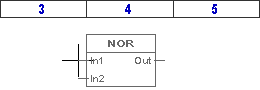 |
|
|
|
A logikai elem helyének megadása után a kurzor
segítségével megadjuk a bemenetek számát.
|
|
|
|
< NOR > Logikai
elem bemenetek számának megadása: [ESC=Kilépés!]
|
|
|
|
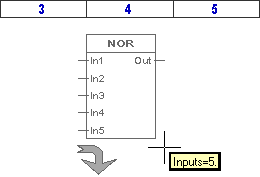 |
|
|
|
A bemenetek számának megadása után a beállított
szerkesztési sablon szertint elkészül a logikai elem képe. Az egyedi adatokat
és egyedi megjelenítési beállításokat az  logikai elem módosításával lehet elvégezni.
logikai elem módosításával lehet elvégezni.
|
|
|
|
Minta:
|
 |
XOR kapu
|
Bemenetek száma:
Kimenetek száma:
|
n
1
|
|
Szerkesztés:
|
|
|
|
< XOR > Logikai
elem helyének megadása: [ESC=Kilépés!]
|
|
|
|
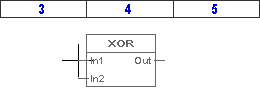 |
|
|
|
A logikai elem helyének megadása után a kurzor
segítségével megadjuk a bemenetek számát.
|
|
|
|
< XOR > Logikai
elem bemenetek számának megadása: [ESC=Kilépés!]
|
|
|
|
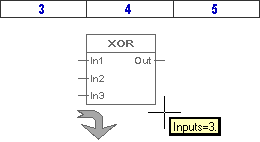 |
|
|
|
A bemenetek számának megadása után a beállított
szerkesztési sablon szertint elkészül a logikai elem képe. Az egyedi adatokat
és egyedi megjelenítési beállításokat az  logikai elem módosításával lehet elvégezni.
logikai elem módosításával lehet elvégezni.
|
|
|
|
Minta:
|
 |
XNOR kapu
|
Bemenetek száma:
Kimenetek száma:
|
n
1
|
|
Szerkesztés:
|
|
|
|
< XNOR > Logikai
elem helyének megadása: [ESC=Kilépés!]
|
|
|
|
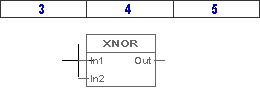 |
|
|
|
A logikai elem helyének megadása után a kurzor
segítségével megadjuk a bemenetek számát.
|
|
|
|
< XNOR > Logikai
elem bemenetek számának megadása: [ESC=Kilépés!]
|
|
|
|
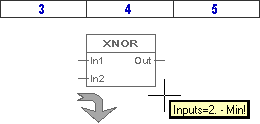 |
|
|
|
A bemenetek számának megadása után a beállított
szerkesztési sablon szertint elkészül a logikai elem képe. Az egyedi adatokat
és egyedi megjelenítési beállításokat az  logikai elem módosításával lehet elvégezni.
logikai elem módosításával lehet elvégezni.
|
|
|
|
Minta:
|
 |
Ipulzus kapu
|
Bemenetek száma:
Kimenetek száma:
|
2
1
|
|
Szerkesztés:
|
|
|
|
< Imp > Logikai
elem helyének megadása: [ESC=Kilépés!]
|
|
|
|
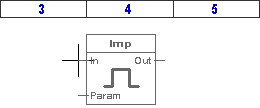 |
|
|
|
A logikai elem helyének megadása után a
beállított szerkesztési sablon szertint elkészül a logikai elem képe. Az egyedi
adatokat és egyedi megjelenítési beállításokat az  logikai elem módosításával lehet elvégezni.
logikai elem módosításával lehet elvégezni.
|
|
|
|
Minta:
|
 |
Pick kapu
|
Bemenetek száma:
Kimenetek száma:
|
2
1
|
|
Szerkesztés:
|
|
|
|
< Pick > Logikai
elem helyének megadása: [ESC=Kilépés!]
|
|
|
|
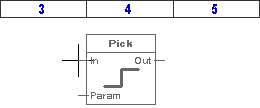 |
|
|
|
A logikai elem helyének megadása után a
beállított szerkesztési sablon szertint elkészül a logikai elem képe. Az egyedi
adatokat és egyedi megjelenítési beállításokat az  logikai elem módosításával lehet elvégezni.
logikai elem módosításával lehet elvégezni.
|
|
|
|
Minta:
|
Egyedi áramkörök
Az egyedi áramkörök elem segítségével azokat a
cél logikai funkciókat írhatjuk le, amelynek a teljes logikai működését
nem jelenítjük meg. Ilyen esetekben elegendő és kimenetek leírása. Ezeknek
az áramköröknek több kimenetet is megadhatunk, és valamennyi kimenethez egyedi
kimeneti jel leírást adhatunk meg.
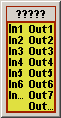 |
|
Bemenetek száma:
Kimenetek száma:
|
n
m
|
|
Szerkesztés:
|
|
|
|
< ????? > Logikai
elem helyének megadása: [ESC=Kilépés!]
|
|
|
|
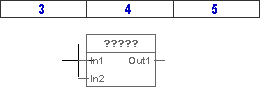 |
|
|
|
A logikai elem helyének megadása után a kurzor
segítségével megadjuk a bemenetek számát.
|
|
|
|
< ????? > Logikai
elem bemenetek számának megadása: [ESC=Kilépés!]
|
|
|
|
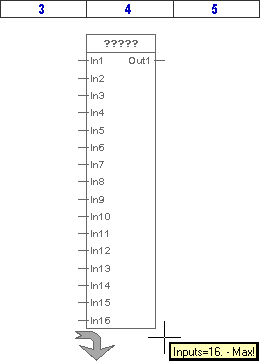 |
|
|
|
A logikai elem bemenetek számának megadása után a
kurzor segítségével megadjuk a kimenetek számát.
|
|
|
|
< ????? > Logikai
elem kimenetek számának megadása: [ESC=Kilépés!]
|
|
|
|
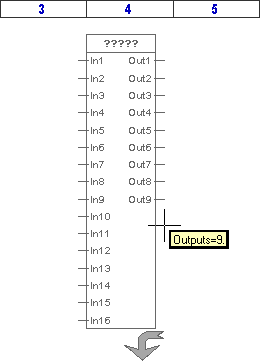 |
|
|
|
A kimenetek számának megadása után a beállított
szerkesztési sablon szertint elkészül a logikai elem képe. Az egyedi adatokat
és egyedi megjelenítési beállításokat az  logikai elem módosításával lehet elvégezni.
logikai elem módosításával lehet elvégezni.
|
|
|
|
Minta:
|
Egyedi áramkörök könyvtára
Az egyedi áramkör elemek saját könyvtárba
helyezhetők. A könyvtárunkból tetszőlegesen vehetünk elő kész
logikai elemet. Ezt elhelyezve tovább alakíthatjuk igényünknek
megfelelően.
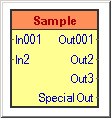 |
Bemenetek száma:
Kimenetek száma:
|
n
m
|
|
Szerkesztés:
|
|
|
 |
Az egyedi áramkörök könyvtárából utoljára
használt elem képe megjelenik a minta ablakban. Ha erre a gombra kattintunk,
akkor ennek az elemnek az elhelyezését kezdjük meg. Ha nincs egy könyvtár elem
sem kijelölve, vagy más elemet szeretnénk kijelölni elhelyezésre akor a  gomb megnyomására megjelenik a könyvtár lista, ahol kiválaszthatjuk az eddig
könyvtárba helyezett elemek közül a szükségeset.
gomb megnyomására megjelenik a könyvtár lista, ahol kiválaszthatjuk az eddig
könyvtárba helyezett elemek közül a szükségeset.
|
|
|
|
|
|
< Sample > Logikai
elem helyének megadása: [ESC=Kilépés!]
|
|
|
|
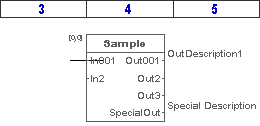 |
|
|
|
A logikai elem helyének megadása után a
könyvtárban tárolt egyedi adatokkal és megjelenéssel jelenik meg a logikai
elem. Az egyedi adatokat és egyedi megjelenítési beállításokat az
 logikai elem
módosításával lehet elvégezni. logikai elem
módosításával lehet elvégezni.
|
|
|
|
Minta:
|
Kimenetek
A logikai összefüggések ábrázolásában háromféle
kimenetet különböztetünk meg, hasonlóan mint a bemenetek esetében:
 |
Fizikai kimenet:
|
|
A jel feldolgozás eredményeként előálló
logikai értéknek a készülék fizikai kimenetére adott jel.
|
|
Szerkesztés:
|
|
|
|
< Phisycal
output > Logikai elem helyének megadása: [ESC=Kilépés!]
|
|
|
|
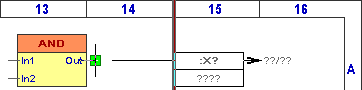 |
|
|
|
Ha az 'Elhelyezés
azonos helyen' kapcsoló bekapcsolt és a pontot egy
meglévő logikai elem kimenetén jelöljük ki, akkor a rendszer az
elhelyezett kimenetet a kijelölt kimenettel összeköti vezetékkel
A vezeték jellege a beállított lesz.
|
|
|
|
Az logikai elem helyének megadása után a
beállított szerkesztési sablon szertint elkészül a logikai elem képe. Az egyedi
adatokat és egyedi megjelenítési beállításokat az  logikai elem módosításával lehet elvégezni.
logikai elem módosításával lehet elvégezni.
|
|
|
|
Minta:
|
|
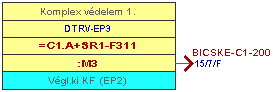 |
 |
GOOSE kimenet:
|
|
A jel feldolgozás eredményeként előálló
logikai értéknek az IEC 61850 kommunikációs hálózatra GOOSE üzenetként küldött
jel.
|
|
Szerkesztés:
|
|
|
|
< GOOSE
output > Logikai elem helyének megadása: [ESC=Kilépés!]
|
|
|
|
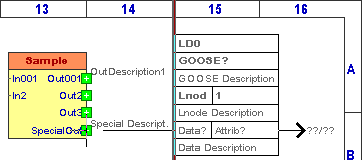 |
|
|
|
Ha az 'Elhelyezés
azonos helyen' kapcsoló bekapcsolt és a pontot egy
meglévő logikai elem kimenetén jelöljük ki, akkor a rendszer az
elhelyezett kimenetet a kijelölt kimenettel összeköti vezetékkel
A vezeték jellege a beállított lesz.
|
|
|
|
Az logikai elem helyének megadása után a
beállított szerkesztési sablon szertint elkészül a logikai elem képe. Az egyedi
adatokat és egyedi megjelenítési beállításokat az  logikai elem módosításával lehet elvégezni.
logikai elem módosításával lehet elvégezni.
|
|
|
|
Minta:
|
|
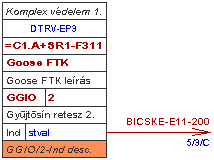 |
 |
Készüléken belüli jel:
|
|
A készüléken belül grafikai ábrázolás miatt
kiemelt belső jel. Tipikusan azért kerülnek megjelölésre, mert a logikai
összefüggések egy részét nem tudjuk, vagy nem akarjuk egy csoportban
megjeleníteni. A jel folytonosságot biztosítjuk vele.
|
|
Szerkesztés:
|
|
|
|
< InBoard
output > Logikai elem helyének megadása: [ESC=Kilépés!]
|
|
|
|
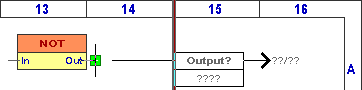 |
|
|
|
Ha az 'Elhelyezés
azonos helyen' kapcsoló bekapcsolt és a pontot egy
meglévő logikai elem kimenetén jelöljük ki, akkor a rendszer az
elhelyezett kimenetet a kijelölt kimenettel összeköti vezetékkel
A vezeték jellege a beállított lesz.
|
|
|
|
Az logikai elem helyének megadása után a
beállított szerkesztési sablon szertint elkészül a logikai elem képe. Az egyedi
adatokat és egyedi megjelenítési beállításokat az  logikai elem módosításával lehet elvégezni.
logikai elem módosításával lehet elvégezni.
|
|
|
|
Minta:
|
|
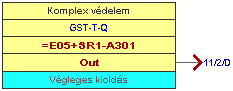 |
Vezetékek
A logikai elemek ki bemenetei közötti
összeköttetések megjelenítését végezzük ezekkel az egyszerűen vezetéknek
nevezett kapcsolatoknak.
 |
|
|
Ezek a logikai kapcsolatok a grafikus rajzon
egyszerű vonal elemek.
|
|
Szerkesztés:
|
|
|
|
A vezeték kapcsolat szerkesztés megkezdésekor
megjelennek az a szerkesztendő vezeték leghetséges kiinduló pontjai.
Ezeket kék, vagy zöld négyzetek jelzik. A piros árnyalattal jelölt pontok már
foglaltak. [A pontok jelölése a
 Beállítások... Beállítások...
 Az elem fogás méretének és színének beállítása szerint
történik.]
Az elem fogás méretének és színének beállítása szerint
történik.]
|
|
|
|
A vezeték első pontja: [ESC=Kilépés!]
|
|
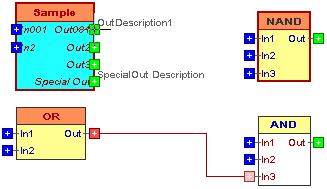 |
|
|
|
Vezeték kezdő pontja valamely logikai elem
input vagy output pontja lehet. Megadhatunk kezdőpontnak már meglévő
vezeték kapcsolat vonalat is. Ekkor a rendszer egy kötőpont fog elhelyezni
a szerkesztés alat álló vonal színével megeggyezően. Ha nem az
előbbiek szerint adjuk meg a kezdőpontot, akkor az alábbi hibajelzést
kapjuk:
|
|
|
|
 |
|
|
|
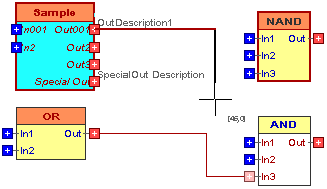 |
|
|
|
Ha megadtuk az első pontot, akkor a vonal
szerkesztés szabályi szerint folytathatjuk a vezeték további pontjainak
megadását.
|
|
|
|
A vezeték következő pontja:
[ESC=Kilépés!]
|
|
A jobb oldali egérgomb megnyomása, majd
felengedésére az alábbi lebegő menü jelenik meg:
|
|
|
|
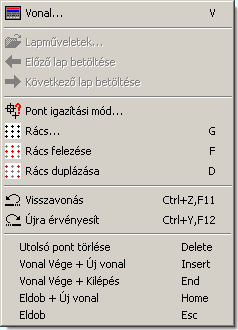
|
|
|
|
A vonal pontok szerkesztési szabályai és a közben
lehetséges műveletek azonosak a
 Vonallánc
szerkesztése [v] közben használhatókkal! Vonallánc
szerkesztése [v] közben használhatókkal!
|
|
|
|
Minta:
|
|
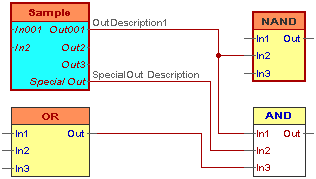 |
 |
|
|
A logikai kapcsolatok szerkesztése ezzel a
beállított vonal jelleggel történik. A kapcsolat szerkesztése közben is lehet
használni. Azonos a
 Vonal stílus
beállítás funkcióval. Vonal stílus
beállítás funkcióval.
|
 |
A beállítások funkcióban állíthatjuk be a logikai
elemek szerkesztésének paramétereit.
|
|
|


 Áramút FEDŐlap tervezés
Áramút FEDŐlap tervezés


