|
A csatolt dokumentum lista adatsorainak
jelentése és kezelésük:
'Dokumentum típus' oszlop:
|
A csatolt dokumentum listán az elemek, hasonlóan
a 'Windows Intéző" -höz, vagy más állomány kezelő segéd eszközhöz, a
dokumentum kezelésére alkalmas program ikonjaikkal látszanak. A 'Dokumentum
típus' oszlopban a kezelő program neve is megjelenik. Igaz ez
csak akkor van így, ha a számítógépre a kezelő program fel van telepítve,
azaz a dokumentum típushoz a 'társítás' szabályosan be van jegyezve. Ez utóbbi
nem az OmegaCAD ELEKTRO
telepítés feladata, hanem az adott kezelő program
telepítőjének kell elvégeznie. (Ez egy szabályos telepítési folyamat alatt
rendszerint probléma nélkül meg is történik.)
 |
Példa egy társított dokumentumra.
|
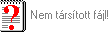 |
Példa egy nem társított dokumentumra.
|
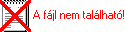 |
Példa egy olyan dokumentumra, melynek a forrás
állományát a csatolás után törölték. /Nem található a csatoláskor bejegyzett
könyvtárban./
|
Ha a dokumentum típushoz nem tartozik társított
alkalmazás, a rendszer eltérő színnel jeleníti meg az adatsort. A
tervjegyzékben ekkor is szerepelni fog a csatolt dokumentum!!!
Ha a csatolt dokumentum fájl már nem található
meg a dokumentum listában megadott elérési útvonalon, akkor az ilyen
dokumentumot eltérő (piros) színnel és
'A fájl nem található' felirattal
különbözteti meg a rendszer. A tervjegyzékben ekkor is szerepelni fog a csatolt
dokumentum!!!
|
'Dokumentum neve' oszlop:
|
A csatolt dokumentum bármilyen típusú információt
tartalmazhat a létesítmény dokumentációjában. Ez lehet műszaki leírás,
tervezői nyilatkozat, bármilyen táblázatkezelővel készített
kalkuláció (DOC, XLS, DBF), kimutatás, de lehet más rajzos, vagy képes
információt hordozó állomány (DWG, JPG, BMP). Ebben az oszlopban adhatjuk meg
azt, hogy milyen típusú dokumentum csoportban szeretnénk megjeleníteni az
állományt. Az OmegaCAD ELEKTRO
rendszerben készített terv dokumentumok csoportjai például: Áramút terv,
Szerelési terv, Elrendezési terv, Egyvonalas terv. Így a csatolt dokumentumokat
elnevezhetjük mint: Műszaki leírás, Tervezői nyilatkozat,
Jegyzőkönyv, stb....

|


|
Ha a 'Dokumentum neve' oszlopban
egy dokumentumra az egérrel duplán kattintunk, akkor a 'Dokumentum neve'
módosítás elvégezhető a lista ablakban is a listasorban megnyíló  szerkesztő ablakban. A szerkesztő ablakban történt változás mindig
rögzítésre kerül! Ebből az ablakból szerkesztés után úgy léphetünk ki,
hogy:
szerkesztő ablakban. A szerkesztő ablakban történt változás mindig
rögzítésre kerül! Ebből az ablakból szerkesztés után úgy léphetünk ki,
hogy:
|
|
'Sorrend' oszlop:
|
|
A csatolt dokumentumok a rendszer által generált tervjegyzékben a kétféle pozícióban szerepelhetnek,
vagy a listára már korábban felvett, de az adott kiadásban nem kívánatosak kihagyhatók, amelyet az alábbi legördülő kiválasztási lista
segítségével adhatunk meg:
|

|
'- Tervek előtt'
|
|
'- Tervek után'
|
|
'- Kimarad'
|
Csatolt dokumentum lista a létesítményben
mezőnként készíthető. Ez azt is jelenti, hogy a csatolt dokumentumok
a mezőnként illeszthetők be. A mezőben az
OmegaCAD ELEKTRO rendszer által
készített rajzos tervek listájában a csatolt dokumentumok elhelyezkedhetnek a
rendszer tervlapjaihoz képest a 'Tervek előtt', azaz
pontosan a tervjegyzék tervlapok után, és ha van, akkor az áramút tervek
előtt. Elhelyezkedhetnek a 'Tervek után', azaz az utolsó
rendszer által készített rajzos tervlap után, ha van akkor az anyaglista
tervlapok után. A csatolt dokumentumok egymás közötti sorrendjét a listában
elfoglalt pozíciójuk határozza meg. Amelyik előbb van a listán, előbb
lesz a generált tervjegyzékben is. A 'Kimarad' opcióval ellátott dokumentumok nem jelennek meg a generált tervjegyzékben.
'Sorrend' oszlop ezt a
tulajdonságot jeleníti meg, mely három állapotú lehet.
Lásd a  leírást is!
leírást is!
|
'Fájl név' oszlop:
|
A csatolt dokumentumot tartalmazó fájl nevét a
'Fájl név' oszlopban láthatjuk. A 'Nagy ikonok' állásban
az oszlop adat a fájl méret adatot is tartalmazza bájtokban.
|
'Könyvtár' oszlop:
|
A csatolt dokumentumot tartalmazó fájl
könyvtárának nevét a 'Könyvtár' oszlopban láthatjuk. A 'Nagy
ikonok' állásban az oszlop adat a fájl utolsó módosítási dátumát is
tartalmazza bájtokban.
A csatolt dokumentumot tartalmazó fájlokat
célszerű a létesítmény könyvtárban, vagy annak valamelyik mező
könyvtárában elhelyezni. Ha így helyezzük el a dokumentumokat, akkor a
létesítmény adatok mentésekor ezek az állományok is mentésre kerülnek. Ebben az
esetben bármikor újra betöltjük a mentett adatokat, azzal automatikusan a
csatolt dokumentumok is vissza töltődnek és elérhetők lesznek. Ha
csatolt dokumentumot tartalmazó fájl a létesítmény könyvtárban van, akkor a
rendszer a könyvtár nevet:
<létesítmény> megjelöléssel jeleníti meg.
|
'Tervszám', 'Tervkód', 'Dátum',
'Tervtípus', 'Tervfajta', 'Tervelnevezés' oszlop:
|
Minden csatolt dokumentumhoz az
OmegaCAD ELEKTRO rendszerben megszokott
formátumú és tartalmú adatlapot tölthetünk ki. Ez alkalmas a dokumentum
azonosítására, a változtatások egyértelmű követésére.
Lásd:
|
'Lapszám' oszlop:
|
A csatolt dokumentumhoz tartozó lapszámot
tartalmazza. A csatolt dokumentumban megjelenítendő lapszámot  a ablakban meg kell adni. A tervjegyzék generálásakor a dokumentumhoz ez a
lapszám kerül megjelenítésre. A lapszám megadható szerkesztő ablakban,
illetve a
a ablakban meg kell adni. A tervjegyzék generálásakor a dokumentumhoz ez a
lapszám kerül megjelenítésre. A lapszám megadható szerkesztő ablakban,
illetve a  gombokkal eggyel
növelhetjük, illetve csökkenthetjük. A lapszám 0 és 9999 közötti érték lehet. gombokkal eggyel
növelhetjük, illetve csökkenthetjük. A lapszám 0 és 9999 közötti érték lehet.

|


|
|
Ha a 'Lapszám' oszlopban egy
dokumentumra az egérrel duplán kattintunk, akkor a 'Lapszám' módosítás
elvégezhető a lista ablakban is a listasorban megnyíló  szerkesztő ablakban. A szerkesztő ablakban történt változás mindig
rögzítésre kerül! Ebből az ablakból szerkesztés után úgy léphetünk ki,
hogy:
szerkesztő ablakban. A szerkesztő ablakban történt változás mindig
rögzítésre kerül! Ebből az ablakból szerkesztés után úgy léphetünk ki,
hogy:
|
|
|
További információk a kijelölt aktív
csatolt dokumentumról:
|
Ha van már megadva csatolt dokumentum, akkor a
hozzá tartozó aktív dokumentum adatsora kiemelt (általában sötétkék) színnel
jelenik meg. A lista ablak alján a csatolást tartalmazó állományról az alábbi
kiegészítő információ jelenik meg:

Ez tartalmazza a fájl elérési útvonalát, nevét,
terjedelmét, és utolsó módosítási dátumát. Ezek az adatok minden adatsorban
láthatók a 'Nagy ikonok' állásban.
|
A csatolt dokumentum lista adatainak
megjelenítését módosító funkciók:
|

A kapcsolóval a dokumentum listát
megjelenítő adatsor "szélességét" állíthatjuk be. A 'Nagy ikonok'
állásban a rendszer további információkat is tartalmaz a csatolt dokumentum
fájlról. Így a 'Fájl név' oszlop még a fájl méret adatot is
tartalmazza bájtokban, valamint a 'Könyvtár' oszlop a fájl
utolsó módosítási dátumát is.
A 'Nagy ikonok' állásban a
'Sorrend' oszlop adatainak helye megtakarítható, így más általunk
fontosabbnak tartott adatok számára szélesebb felületet biztosíthatunk. Ezt úgy
érhetjük el, hogy a méretező kurzor segítségével nulla szélességűre
állítjuk a 'Sorrend' adatait tartalmazó oszlop szélességét. A
'Sorrend' adatról így sem kell lemondanunk, mert az adatsor újra
rajzolása után a sorrendiséget meghatározó adat az így már megosztott magasságú
'Dokumentum neve' oszlopban alul fog megjelenni. (A dupla
kattintással ezután az adatsor alsó felére pozícionáljunk. Ekkor is a 'Tervek
előtt'/'Tervek után'" rendelkezés váltja
egymást.
|
A csatolt dokumentum lista adatainak
kezelését segítő funkciók:
|
 Új dokumentum megadása
Új dokumentum megadása
|
|
A funkció segítségével a dokumentum listához új
elemet rendelhetünk. A böngészővel keressük meg a tervekhez tartozó
dokumentum fájlt. Lehetőleg a létesítmény, vagy valamely alkönyvtárába
helyezzük el a más programokkal készített, de a létesítmény dokumentációhoz
tartozó állományokat.
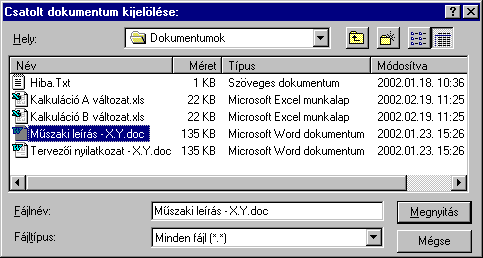
Ha a kijelölt dokumentum nem a létesítmény
könyvtárban található, akkor a rendszer csak a következő megerősítési
kérdésre adott  válaszra jegyzi
be a dokumentumot: válaszra jegyzi
be a dokumentumot:

Az új dokumentum adatai ezután a következő
funkciókkal megadhatóak!
|
|
 Meglévő dokumentum fájl módosítása
Meglévő dokumentum fájl módosítása
|
|
A funkció segítségével a dokumentum listához
korábban hozzárendelt fájlt tudjuk módosítani. A funkció működése hasonló
a  funkció működéséhez, de a böngészés mindig a korábbi fájl könyvtárában, a
fájl adataival kezdődik. (Ha a fájl megtalálható a számítógépen!). Az új
fájl kiválasztásával a rendszer a kijelölt adatsorban csak a csatolt dokumentum
fájlt cseréli az újonnan kijelöltre. A lista sor egyéb adatai változatlanok
maradnak.
funkció működéséhez, de a böngészés mindig a korábbi fájl könyvtárában, a
fájl adataival kezdődik. (Ha a fájl megtalálható a számítógépen!). Az új
fájl kiválasztásával a rendszer a kijelölt adatsorban csak a csatolt dokumentum
fájlt cseréli az újonnan kijelöltre. A lista sor egyéb adatai változatlanok
maradnak.
|
|
 Sorrend módosítása
Sorrend módosítása
|
|
A csatolt dokumentumok egymás közötti sorrendjét
módosíthatjuk. A listán elfoglalt pozíció a 'Tervek előtt'
és a 'Tervek után' opciót nem bírálja felül!
A funkcióba belépve megjelenik a 'Rendezés:'
dialógus ablak, ahol a csatolt dokumentum adatok láthatóak. A rendezési listán
a lista azon sorát kell kijelölni, ahova az aktív listasort szeretnénk
helyezni. A rendezés végrehajtásához a kívánt listasorra való dupla
kattintással, vagy a  gombbal
kell kilépni. gombbal
kell kilépni.
A 'Rendezés:' dialógus ablakban
használhatjuk az  automatikus
rendezést is az ábrán látható tulajdonságok szerint növekvő, vagy
csökkenő sorrendben. A különböző tulajdonságok szerint egymásután
többször elvégzett rendezés segítségével a legkülönfélébb szabályos
sorrendiséget tudunk berendezni. automatikus
rendezést is az ábrán látható tulajdonságok szerint növekvő, vagy
csökkenő sorrendben. A különböző tulajdonságok szerint egymásután
többször elvégzett rendezés segítségével a legkülönfélébb szabályos
sorrendiséget tudunk berendezni.
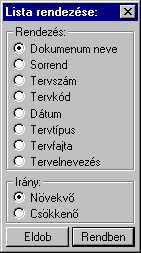

|

|
A 'Rendezés' végrehajtható a
lista ablakban a bal, vagy a jobb oldali egérgomb folyamatos lenyomása melletti
mozgatással is. Ha érvényes lista sor fölött engedjük fel az egérgombot, a
kiválasztott lista sort ebbe a sorba helyezi át a rendszer.
|
|
|
 Meglévő csatolt dokumentum törlése
Meglévő csatolt dokumentum törlése
|
|
A csatolt dokumentumok listáról az aktívan
kijelölt dokumentumot a törlés funkcióval tudjuk eltávolítani. A csatolt
dokumentum csak a listáról törlődik,
a csatolásban megadott állományt a rendszer nem törli.
Ha az állományt törölni akarjuk, akkor azt bármilyen fájl kezelő segéd
eszközzel hajtsuk végre!

|
'Delete'
|
Ha a kijelölt dokumentum törlését elvégezhetjük a
billentyűzet 'Delete' gombjának megnyomásával is.
|

|
 |
A dokumentum törlése végrehajtható a
lista ablakban a bal, vagy a jobb oldali egérgomb folyamatos lenyomása melletti
mozgatással is. Ehhez a kurzort a lista ablakon kívülre kell mozgatni. Ezt a
megjelenő "szemetes" kurzor jól láthatóan jelzi számunkra! Ha ilyen
helyzetben engedjük fel az egérgombot, akkor a kijelölt dokumentumot törli a
rendszer!
|
Ha a listán törlést hajtunk végre, akkor a
csatolt dokumentumok kezelése listából csak a  gombbal léphetünk ki!
gombbal léphetünk ki!
|
|
 dokumentum megnyitása
dokumentum megnyitása
|
|
A funkcióval a dokumentumot a hozzá társított
alkalmazással megnyithatjuk. Ezt a rendszer csak akkor tudja elvégezni, ha a
számítógépre telepített a dokumentum típust kezelő alkalmazás, és a fájl
megtalálható a számítógépen a megadott könyvtárban.
Ha a dokumentum típus nem társított akkor a
következő üzenetet kapjuk:

Ha a dokumentum fájl megtalálható a számítógépen
a megadott könyvtárban akkor a következő üzenetet kapjuk:
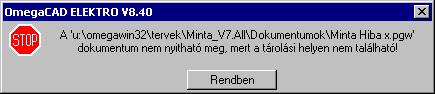
|
|
|


 Tervjegyzék készítés
Tervjegyzék készítés


